Métodos Sencillos para Optimizar Memoria Ram en Windows
Te ha pasado que tu ordenador anda más lento de lo habitual, y tarda en realizar las tareas más tiempo que antes, esto puede deberse a que tu Memoria Ram este saturada de información, ya que en ella se almacenan muchisima información de programas y archivos entre ellos los archivos .dll. Estos archivos dejan activos algunos programas cuando se cierran, ocasionando que tu ordenador valla cada vez más lento.
Pero que tu Memoria Ram este abarrotada y ralentice tu ordenador se puede solucionar de varias maneras, las mismas son muy variadas, van desde las más sencillas hasta alguna menos sencillas pero no tan complicado hahahaha… Puedes hacerlo manualmente o mediante programas especializados, pero antes de explicarte eso…
¿Qué es la Memoria RAM?
La Memoria RAM (Random Access Memory / Memoria de Acceso Aleatorio) es el dispositivo de nuestro ordenador donde se guarda la información o los datos que se están utilizando en ese momento. Se considera que es un almacenamiento temporal debido a que los datos permanecen guardados en la RAM, mientras esta no se apague o se reinicie.
Y como te venia diciendo estos datos almacenados pueden dejar rastros y ralentizar el equipo, y si estamos trabajando y nuestra RAM esta muy saturada que se nos hace imposible continuar, hay maneras de liberarla sin tener que reiniciar y perder tanto tiempo en ello.
Me solía pasar mucho esto, ya que no tenia el conocimiento en su momento de como liberar o limpiar mi Memoria RAM, debía reiniciar mi pc para poder seguir trabajando o jugando en mi Ordenador, lo cual me parecía extremadamente molesto, por que perdía unos minutos y me baja un poco las ganas de seguir..
¿Cómo Liberar o Optimizar Memoria RAM?
Bien, como dije anteriormente hay diferentes formas de hacerlo, yo les explicaré 5 Formas de liberar Memoria RAM, las mismas son validas para cualquier Windows. Ahhhh por cierto, honestamente la número 5 es la que utilizo yo, me sirve de maravilla por que se me hace muy cómoda y practica…
1- Liberar Memoria RAM mediante Programas
Creo que la mejor manera de liberar RAM es mediante programas creados para esto, es más sencillo y enfoca todos los aspectos digamos básicos para el mismo; Claro esta cada persona es libre de escoger el método que más le agrade…
Bien hay muchos programas especializados en esto, y otros más globales, el más conocido que no solo abarca la limpieza de Ram, sino del PC completo y que recomiendo altamente tenerlo en el ordenador es el CCleaner o cualquier similar e este, en este blog tenemos varios.
Sin embargo hay programas que se especializan únicamente en la tarea de Limpiar la RAM, los cuales con solo un clic en cuestión de menos de 5 seg liberan cualquier RAM saturada… Yo te recomendare el que para mi es el más cómodo, liviano y practico que hay, de hecho es el que yo siempre utilizo
Wise Memory Optimizer te ayudará a libera tu Memoria RAM de todas estas aplicaciones e información inutiles que se almacena saturando y ralentizando tu PC, de manera super sencilla, práctica y lo mejor de todo Gratuitamente.
Puedes instalarlo en cualquier Windows desde XP hasta W10, tanto para 32 Bits como para 64 Bits, solo dale clic en el botón verde y libera memoria rápidamente.
Puedes descargarlo directamente de la Web del autor o puedes descargarlo por MEGA, si quieres ver el post con todas las características y especificaciones puedes hacerlo desde este Link:
2- Liberar Memoria RAM mediante el Administrador de Tareas
Este método es sencillo de usar, simplemente iniciaremos el Administrador de Tareas de Windows, puede ser presionando simultáneamente las teclas CTRL + ALT+ SUPR. También podemos abrirlo dando clic derecho a la barra de inicio y elegir “Iniciar el Administrador de Tareas”.
Ya dentro de el Administrador de Tareas Pulsa en la pestaña Memoria para ver los procesos abiertos y ordenarlos según su consumo de memoria. Comprueba si algún programa que no estás usando tiene un alto consumo de memoria y selecciónalo. A continuación haz clic en la opción Finalizar proceso.
3- Liberar memoria RAM usando un script en Windows
Este método es quizás un poco complicado para algunos, pero solo será al principio. Ya que lo que haremos es crear un archivo para desframentar las Memoria RAM, pero no te asustes, será un sencillo Bloc de Notas
- Paso 1: Primero debemos tener el conocimiento de cuanta Memoria posee nuestro ordenador, para esto solo abriremos “Propiedades del Sistema”.
Para Windows 10
- Pulsar clic derecho en el menú “Inicio” y de la lista desplegada elegir la opción “Sistema”.
- Desde el Panel de control acceder a la ruta “Sistema y seguridad / Sistema”.
- Desde el cuadro de búsqueda en Windows 10 ingresar la palabra “Equipo” y dar clic derecho en la opción desplegada. “Este equipo” y seleccionar “Administrar”.
- Usando la combinación de teclas: Win + PAUSA
Para Windows 7
- Abre el menú “Inicio” y de la lista de la parte derecha sita la opción “Equipo”.
- Da clic derecho en “Equipo” y selecciona la la opción “Propiedades”.
- Paso 2: Este paso es importante, ya sabiendo que cantidad de memoria poseemos instalada en nuestro ordenador, debemos tener en cuentas los siguientes valores, que están asociados dependiendo de la cantidad de memoria instalada:
- Mempria RAM 512 MB ------ > Mystring=(320000000)
- Mempria RAM 1 GB ------ > Mystring=(655000000)
- Mempria RAM 2 GB ------ > Mystring=(1000000000)
- Mempria RAM 3 GB ------ > Mystring=(1655000000)
- Mempria RAM 4 GB ------ > Mystring=(2000000000)
- Mempria RAM 6 GB ------ > Mystring=(3000000000)
- Mempria RAM 8 GB ------ > Mystring=(4000000000)
- Mempria RAM 16 GB ------ > Mystring=(7300000000)
- Paso 3: Una vez ya conociendo el valor equivalente de nuestra Memoria RAM equivalente que debemos usar, abriremos un bloc de notas y copiaremos en este caso Mystring=(655000000) y lo pegaremos en el bloc de notas, el mismo guardaremos con el nombre que deseamos, puede ser cualquier cosa, lo importante es que coloquemos la extención .vbs el cual es un srcipt de Visual Basic
NOTA: Una vez que notemos lentitud en nuestro ordenador, pulsamos este archivo, el mismo liberará la memoria automáticamente y veremos que nuestro ordenador mejora.
4- Liberar Memoria RAM mediante borrado manual
Además de cerrar procesos desde el Administrador de Tareas, puedes ir a inicio y escribir %temp% y presionar Enter. Ahora tienes que seleccionar todas las carpetas y archivos y eliminarlos. Después tienes que ir a Panel de Control > Herramientas administrativas > Visor de eventos y hacer clic en Registros de Windows, a continuación, das clic derecho en Aplicación y ahora seleccionas Vaciar registro.
5- Liberar Memoria RAM mediante el Registro
- Abre el Registro de Windows desde Inicio, Ejecutar y escribes Regedit. En la ventana que se te abre, busca HKEY_LOCAL_MAQUINE/SOFTWARE/Microsoft/Windows/CurrentVersion/Explorer y, en la parte vacía de la derecha, haz clic en el botón derecho y selecciona “Nuevo”, “Valor Alfanumérico”.
- Ponle de nombre AlwaysUnloadDLL, haz clic sobre el mismo y escribe como valor 1. Cierra la ventana de registro y reinicia el ordenador para que los cambios se hagan efectivos. Esto te ayudará a liberar memoria RAM gracias a que no se seguirán acumulando DLLs inútiles.
Un último consejo
Espero que estos consejos te puedan servir de ayuda en liberar la memoria de tu PC, por cierto te daré un Tip extra de como limpiar tu Memoria Ram pero esta vez físicamente...
- Debemos tener si o si la PC apagada, removeremos la tapa, y para evitar estáticas en nuestras manos, te recomiendo flotar las manos por unos 2 min en metal puede ser el mismo que contiene el caparazón del PC (Depende del material del tuyo XD)
- Quitaremos los dos mecanismos de seguridad del módulo de la Memoria RAM, estos son blancos y están es cada esquina para sostener el la tarjeta fija, y con cuidado liberamos estos seguros y tomamos el módulo de memoria.
- Una vez teniendo el modulo o la tarjeta de memoria en nuestras manos manipularemos la misma con cuidado para no dañarla, removeremos el polvo que pueda tener con un pincel blando o con una tela suavemente.
- Con un borrador limpiaremos los contactos de la tarjeta por ambos lados, también limpia las Ranuras de donde sacamos la tarjeta con un pincel y soplando un poco evitando que le caiga saliva...
- Vuelve a colocarla tarjeta en su lugar, teniendo en cuenta la posición de la misma, y colocando bien los seguros blancos.














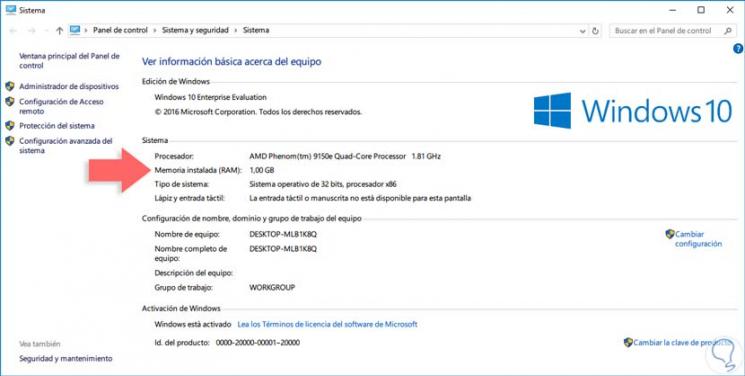
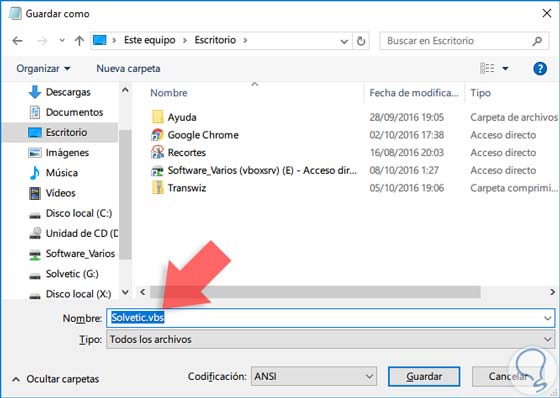






![Descargar Office 2017 FULL Español + Activador | Windows XP. 7, 8 y W10 [MEGA]](https://blogger.googleusercontent.com/img/b/R29vZ2xl/AVvXsEgKRKqB3V9OgnN0MBZUrHmna3M5ALZIi60Ow3bpK-zddEjSg7hW1s8k_S7hd0b2LuXCSj_STzewOJKOMAZZDWR5GxdLWG9QO_KxvwcObbE5u5whL2qxpY5ANmgtPScb1P8xIx6HqEwVthA/s72-c/2.png)
![Como Activar Office 2010 [ Agosto 2019] Guía PASO a PASO [Sirve para todas las Versiones]](https://blogger.googleusercontent.com/img/b/R29vZ2xl/AVvXsEhBLu1KKdzYSxiOAv6tnBC90ZkWqdAaPCQrKXBKmjM10Yb03wqIS9B97__F3fXmqbU4h1Eir_2nZRip-z-E9LiD4wRaKYggGhHleDdeMkJobpX2h4IAaMsNsCO_0nvSCQp_gINTRmhOsC4/s72-c/Microsoft+Office+2010.png)
![Activar OFFICE 2016 PROFESSIONAL PLUS [MEGA] Windows 10, 8.1,8 y 7 [Actualizado 2019]](https://blogger.googleusercontent.com/img/b/R29vZ2xl/AVvXsEhUvcs-mp8sfvgHwMsdaBq2EwxLB02U0Q_kLUOd26FZw8Kqc145ZWLnuaZ0pxbY475nWCEqX0D5NOnnt7RtmNEKV7rXZeC0lRwExi_hSiLXqxxCKd8yJsug5JDQwMpTSBg-euVIZwetVyY/s72-c/microsoft-office-2016-pro-plus.jpg)
![Como Activar Office 2010 [ Agosto 2019] Guía PASO a PASO [Sirve para todas las Versiones]](https://blogger.googleusercontent.com/img/b/R29vZ2xl/AVvXsEhBLu1KKdzYSxiOAv6tnBC90ZkWqdAaPCQrKXBKmjM10Yb03wqIS9B97__F3fXmqbU4h1Eir_2nZRip-z-E9LiD4wRaKYggGhHleDdeMkJobpX2h4IAaMsNsCO_0nvSCQp_gINTRmhOsC4/w72-h72-p-k-no-nu/Microsoft+Office+2010.png)
![Activar OFFICE 2016 PROFESSIONAL PLUS [MEGA] Windows 10, 8.1,8 y 7 [Actualizado 2019]](https://blogger.googleusercontent.com/img/b/R29vZ2xl/AVvXsEhUvcs-mp8sfvgHwMsdaBq2EwxLB02U0Q_kLUOd26FZw8Kqc145ZWLnuaZ0pxbY475nWCEqX0D5NOnnt7RtmNEKV7rXZeC0lRwExi_hSiLXqxxCKd8yJsug5JDQwMpTSBg-euVIZwetVyY/w72-h72-p-k-no-nu/microsoft-office-2016-pro-plus.jpg)
No hay comentarios
Publicar un comentario